New Client Onboarding
The procedure we take to set up your client on the DVMInsight platform is outlined below, please let us know if you have any questions.
1. Your new client completes the DVMInsight New Client Account Request Form under the For New DVMInsight Clients section on www.dvminsight.net. The completed form is submitted to DVMInsight Support via the Start a Conversation link or emailed to support@dvminsight.net.
2. DVMInsight Support will set up an account for them and follow up with an email detailing how to create a login password, how to send images to our server, and how to submit a case. If we anticipate a delay in account set-up, we will send a message confirming we have received the proper information. If any information is missing, we will request this information before creating the account. You will be cc'ed on all email communication with your new client.
3. We recommend that clinics work with their imaging software vendor for assistance configuring their software to DICOM send to our server. We are available to help if they have any trouble submitting images, or if they prefer an onboarding/training phone appointment.
4. We are available for continued support at no cost to them or to you. We encourage them to visit our support website at www.dvminsight.net or call us at 866-669-8090 if they need any further technical assistance.
What if our new client already uses DVMInsight?
At DVMInsight we have a unique relationship with the companies using our platform and their clients.
When clients contact us and ask to switch from their current provider to another company also using DVMInsight, we adhere to the following policy:
1. The client must initiate the company change in writing.
a. This can be done by starting a conversation on our support website at www.dvminsight.net or by sending an email to support@dvminsight.net.
b. In that message, they must state that they are authorized to request the change, list their current company and list the new company they wish to switch their service to.
2. Once we receive the request in writing, we will evaluate the client’s current account activity. If the client hasn’t submitted a case for review within a year from the date of the request, we will honor their request immediately and associate their account with their new company.
3. If the client’s current activity shows they have submitted a case for review within a year from the date of the request, as a courtesy, we will contact their current company and inform them of their client’s request to switch providers and request their permission to make the change.
4. We allow the current company 72 hours to respond to the request to switch. If we don’t hear from them within 72 hours, we must honor the client’s request to switch to another service without permission.
5. In certain instances an exception can be made and the clinic can have multiple DVMInsight accounts under multiple companies (i.e. their main company does not read a particular modality). We will discuss their options with them if they aren't sure how to proceed.
Client Onboarding Report
This feature gives company administrators the ability to see the progress of new client onboarding set ups.
1. Navigate to https://dvminsight.com and enter Username/Password associated with a Company Admin account.
2. Select "Client Onboarding Report" from the Productivity menu.
3. Set the date range and click "Show Report in Viewer".
4. Use the tools in the document viewer to print or export the report.
Client Management
Once your client is set up with or switches to your company on DVMInsight, you can manage their account by navigating to User Admin from the User Management menu.
Export a list of your clients or use the fields in each column to filter the list.
Click the "Select" button next to the client account to view and/or make changes.
If you need to suspend a client from submitting report requests, un-check the box by "Approved for Access" on the User Information page. Disabling this setting will prevent your client from logging in until they contact you.
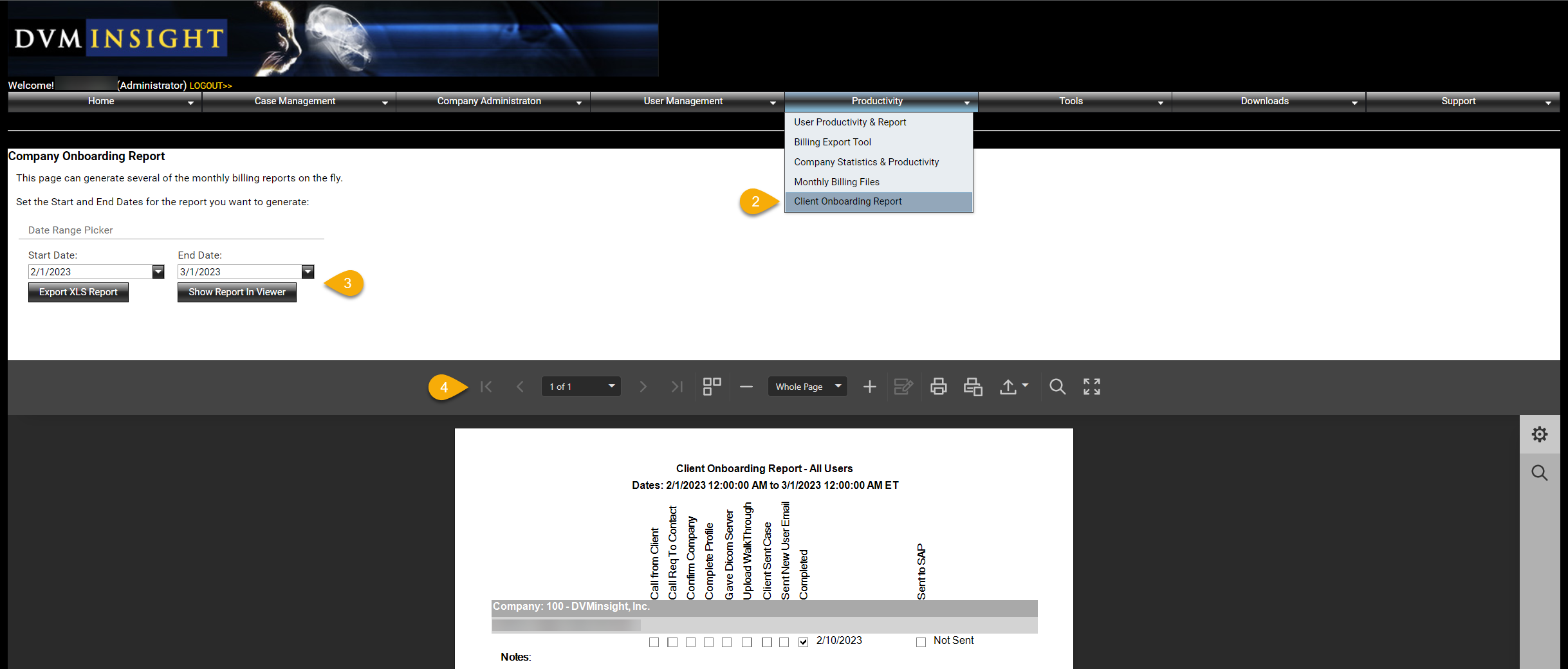
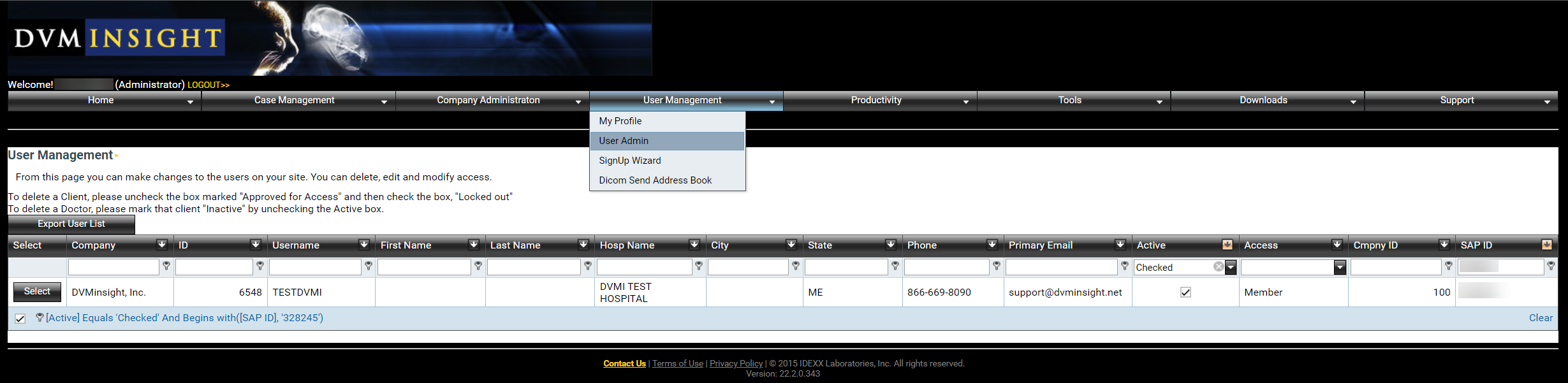
DVMInsight Learning
Comments