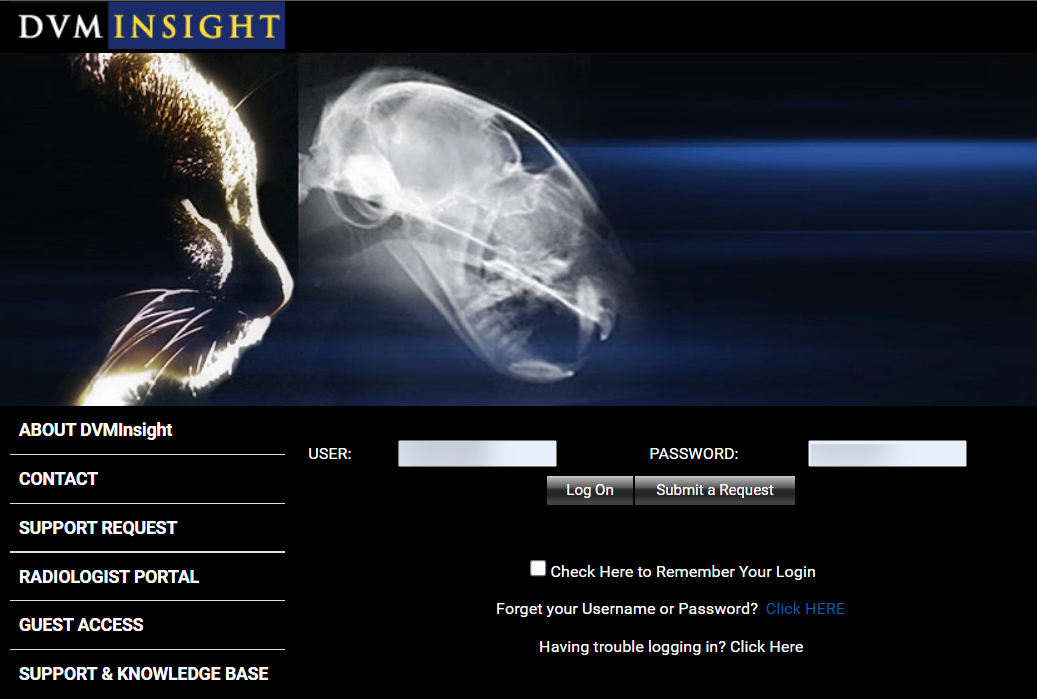 Accessing your Client Account
Accessing your Client Account
- Navigate to https://dvminsight.com and enter Username/Password associated with your client account.
- Click "Log on" to open the Case View page.
- Click "Submit a Request" to open the Submit Request page.
Client Account Menu
Home
Redirects to Case Review page.
Submit Request
To request a report, see pending and completed cases, and cases recently put in storage.
Search Unknown Cases: Search and claim cases with an Institution Name or AE Title that does NOT match an existing account.
Cases Needing User Attention: Cases are created by images being sent or uploaded to server. The Client can request a report, store the case, share, or grant guest access using the buttons provided. Click on the patient’s name or ID number to view the case details or DELETE the exam.
Cases with Reports Pending: Cases that have been submitted for review but have not yet been finalized by the Specialist. The Client can check the progress or cancel the report if it has not been claimed by, or submitted directly to, a Specialist. o
- Case Progress: Review Case Status Log. The date/time displayed are in UTC.
- Cancel Report: Cancel report request unless it has been claimed by a Reader. If it has been claimed by a Reader, reach out to your Company or the Reader to request case cancellation. Contact information is available under the Support menu under “Reader/Consultant Contact Information.”
Recently Completed Reports: Reports from the last 24 hours. Older reports can be found under the Review My Cases tab.
Cases in Storage: After 3 days, all cases that have not had a report requested are automatically moved to storage and may incur a storage fee. Cases can be retrieved here for 10 days to request a report. After 10 days, search in All Exams, open the case, then click Make Case Available for Interpretation to open it up for submission, or Delete Exam to flag it Deleted to avoid storage fees (becomes active after making the case available).
Upload JPG or Other Images: Manually upload images in jpeg, jpg, png, tif, tiff, or bmp format. The images will be overwritten with the Institution Name in the account. This is recommended if the images were acquired at another hospital. Images need to be selected to upload all at once or files may not upload and be overwritten. If uploading images from different dates or different time points, each date or timepoint must be uploaded separately.
Upload DICOM Images: Manually upload images in dcm or dic format. The images will be overwritten with the Institution Name in the account. This is recommended if the images were acquired at another hospital. Images need to be selected to upload all at once or files may not upload and be overwritten.
Review My Cases
All Exams: Filter date range to find all cases created from images registered to the DVMInsight server.
Reports: Filter date range to find all cases with pending or final reports.
Patient Lookup: Search for a patient by ID or Name and find all cases associated with that information.
Submit Request (WebPR): Go back to the Submit Request page
Upload JPGs. BMPs: Shortcut to uploading images in jpeg, jpg, png, tif, tiff, or bmp format.
Upload DICOM Files: Shortcut to uploading images in dcm format
What’s New: News and alerts are now posted on www.dvminsight.net
Imaging Request – Non-digital: Used to create a case without images using placeholder. Patient info is entered then click the Create Exam as a Placeholder button. Once case creation is showing successful in Status Log box, click Go to WebPR to request a report.
Search for Missing Cases: Shortcut to search unknown cases.
My Profile
Hospital: Edit hospital information, doctors, and other settings. The tabs that are not available can only be accessed by DVMInsight Support.
View Account Reports: Run monthly reports for comparison to billing statements. Select the desired month/year and file format, then click Get Standard Report File to download.
User Case Summary: Display all cases and reports submitted within the selected date range.
Address Book: Add contact information to use easily when sharing or providing guest access to cases.
Dicom Send Address book: Add server destinations to transfer images registered to their DVMInsight account.
Programs
Bounce 3 Net Setup: Install Bounce to send images from your digital software to DVMInsight automatically with a unique AE Title. A license is required and can only be created by DVMInsight support; there is a fee to install this program.
DVMI Popup Reminder Setup: Install this program, at no additional charge, to upload large amounts of files all at once such as an MRI or CT.
Weasis Viewer for Windows: External link to third-party Weasis DICOM medical viewer installation for Windows. The Microsoft developed and supported software allows for easy viewing of case images in DVMI.
Tools
DICOM Echo: Clients can test the DVMInsight servers, as well as remote destinations, to confirm an echo is successful.
Image Library: DVMInsight Image Library of cases stored by Specialists for training. The library is searchable and anonymous.
Create Attachments Exam (Advanced): Shortcut to create a case without images using a placeholder.
Dicom Send Queue: Clients can view current and completed transfers to destinations entered manually on the Case Details page under the DICOM Send tab
Auto-Forward Queue: Auto-forward is set up by DVMI Support. Clients can see all cases that are currently in the queue. They can resend on the Case Details page.
Support
Reader / Consultant Contact Information: List of contact information for the Client’s Company and associated Readers.
Go to Support Site: Shortcut to homepage on dvminsight.net.
Submit a Support Request: Shortcut to start a conversation on dvminsight.net.
Raw File Upload: Upload image files directly for the development team to evaluate for diagnostic issues.
Toll Free: Call DVMInsight Support at 1-866-669-8090
Case Detail Options
Clicking on the Patient ID or Name link will bring up the Case Detail and provide the Client with additional options. This can be done from the Submit Request or All Exams page.
Case Detail Buttons
Make Case Available for Interpretation: This will create a new case available under Cases Needing User Attention on the Submit Request page. This can only be used when a case is in storage, deleted, or reported.
Launch Simple WebViewer: Launches online JPG viewer to view images.
Launch DICOM Viewer: Automatically opens images in Weasis DICOM Medical viewer if you have it installed and configured.
Get Zip File of Images: Creates a link to download a .zip file of the images.
Delete Exam: Images cannot be deleted from the server, but Clients can flag a case as “deleted” when in Needs Attention status. Using this function means the case will disappear from the Submit Request page and will not be charged for storage.
Case Detail Tabs
Reports: Send or resend final reports via fax, email or save in various formats. Click on the Report ID link to view the report online; options are very similar to those available under Case Details.
Images: View images attached or added as a reference to the case. Download individual images in HI-RES (JPG) or DICOM format.
Attachments: View attachments that were associated with the case when the report was requested. Upload additional attachments, not images, if the report is not in process.
Share Case: Send a notification via email to a hospital in the Company network or with a DVMInsight account regarding a case shared with them. They will log into their own account, select All Exams from the Review My Cases drop down menu, and click on the Cases Shared with You to access it.
DICOM Send: Forward images to a destination in their Address Book or enter in server information manually.
Billing: Charge codes associated with the case
Guest Access: Sends a notification via email with a unique Guest Access Key for each case. Guest access allows access to the case details, images, attachments, and report for 7 days.
Status Log: Detailed status of case. Note: The date/time displayed are in UTC.
DICOM Detail: Additional information regarding the studies, series, and images associated with the case.
TMS Case Details: Additional information regarding case images sent via API.

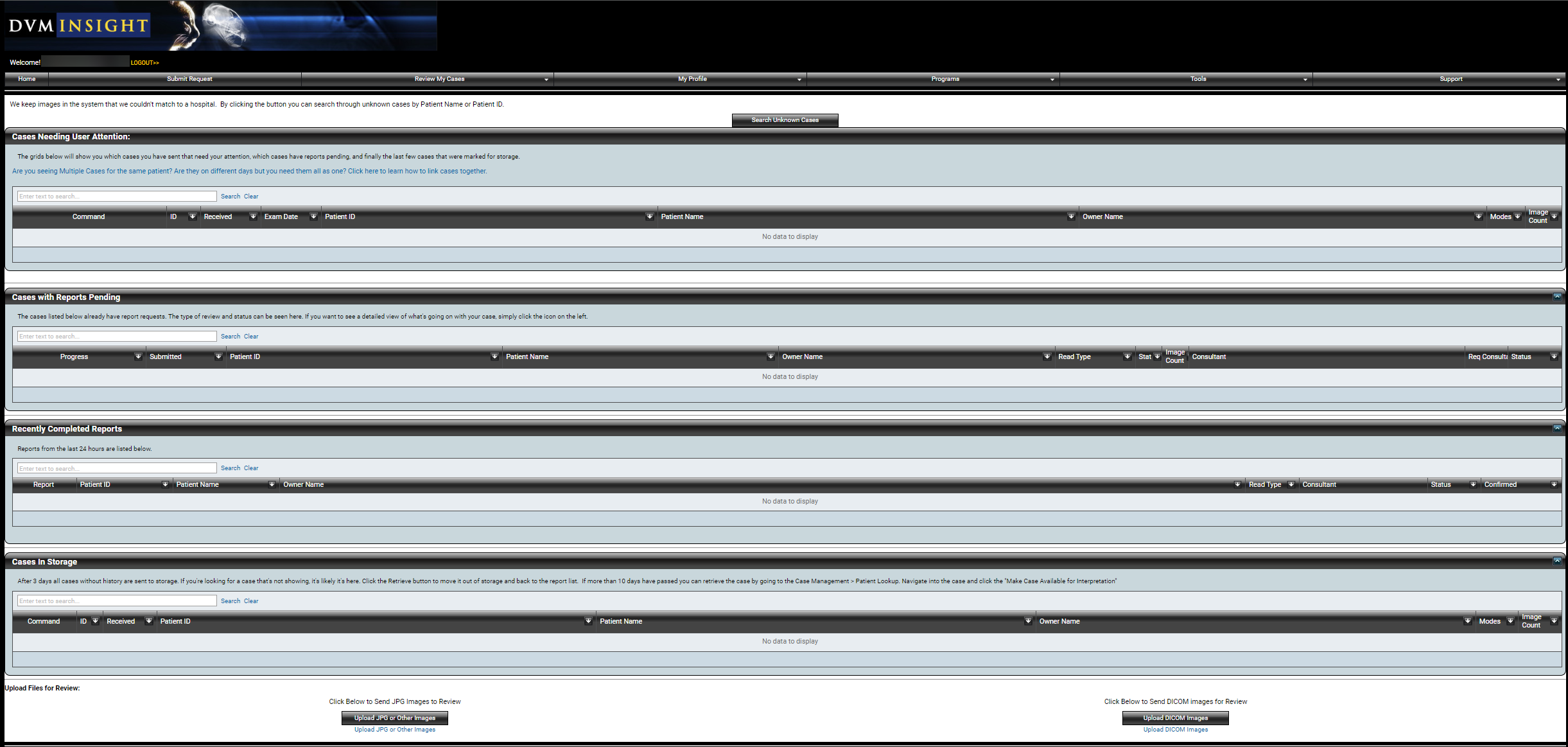
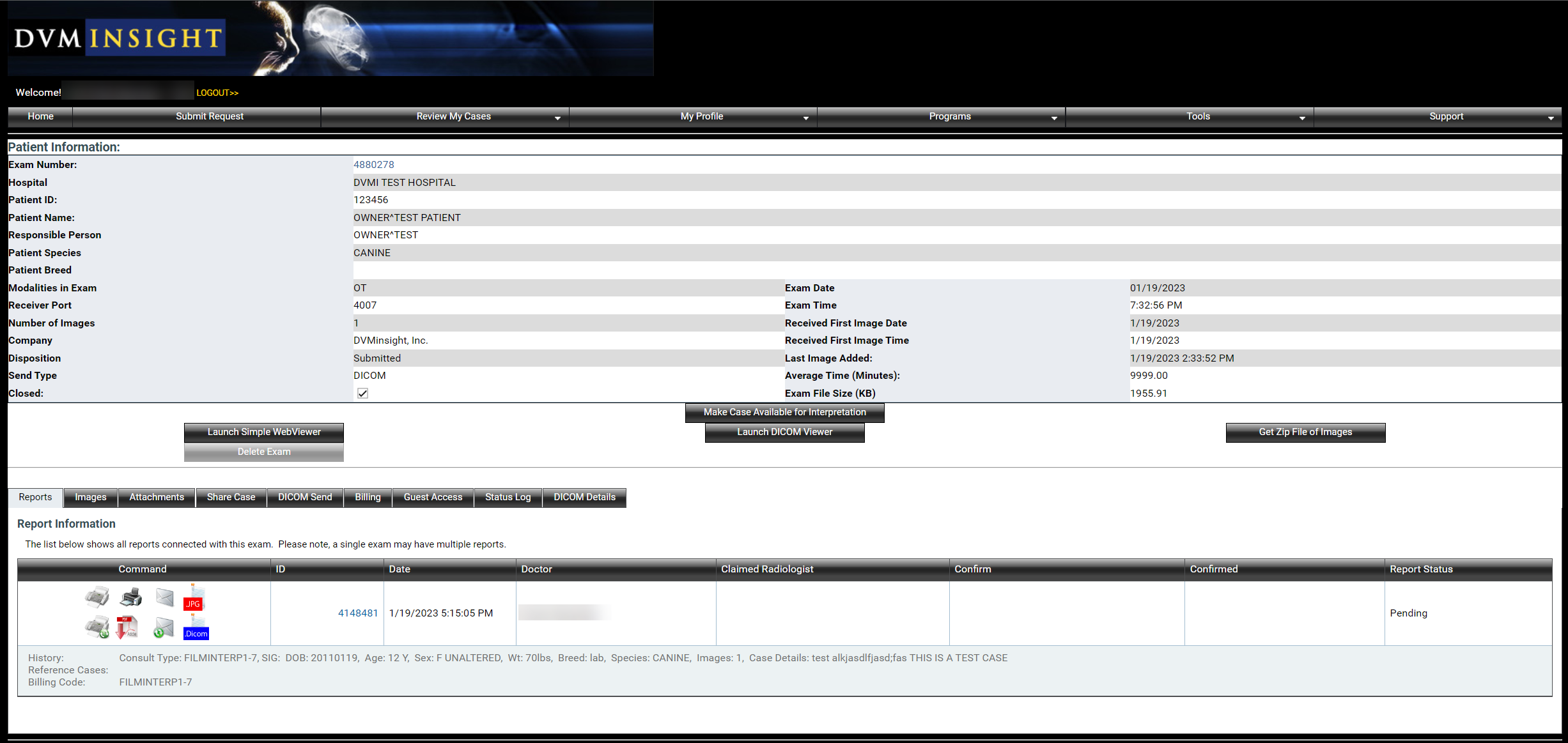
DVMInsight Learning
Comments