Accessing the Company Admin Account
Navigate to dvminsight.com and enter the Username/Password associated with a Company Admin account.
Company Admin Account Menu 
Home
Vet Home: Redirects to Case Review page
Admin Home: Redirects to Case Review page
What’s New: Redirects to Company Administrator News page
Case Management
Case List: View all cases for associated Clients within the specified date range, including the case status:
- Needs Attention: Case created by images reaching the DVMInsight server. Client still needs to Request Report, complete history, and successfully submit the case for review.
- Deleted: Cases your client has marked with a deleted status. It removes the case from their Submit Request page and is not charged for storage.
- Submitted: Client has successfully submitted the report request or case for review.
- Stored: Cases in Needs Attention automatically go to storage after 3 days.
Report List: View all cases submitted for review by your clients in the specified date range, including the report request status (Pending, Canceled by Client, Canceled by Reader, Draft, Final, Addendum).
Report with Status:Report list with claimed reader and case activity details.
Rcv Hist Date: The date and time the case was submitted for review, displayed in your account profile time zone which can be adjusted under User Management > My Profile > Diagnostics.
Important: The Case Status log entries (below case info) are displayed in the Coordinated Universal Time zone (UTC).
Patient Lookup: Search for all client cases associated with a Patient ID or Patient Name.
WebPR: Select Client from the drop-down menu and click Change User to see the Submit Request page for that Client.
JPG Upload: Manually upload images in jpeg, jpg, png, tif, tiff, or bmp format. The image Institution Name will be overwritten with the Company Admin account name. Images need to be selected to upload all at once or files may not upload and be overwritten.
DICOM Upload: Manually upload images in DICOM (dcm or dic) format. The image Institution Name will be overwritten with the Company Admin account name. Images need to be selected to upload all at once or files may not upload and be overwritten.
UNKNOWN CASES: Images are registered to the Client account based on unique AE Title or Institution Name. Images with an AE Title or Institution Name that do not match an existing Client account setting will be displayed here. Company admins can search this list and move an Unknown case to their client's (User) account.
Dicom Send Queue: List of all outgoing and completed DICOM sends for the Company.
Imaging Request – Non-digital: Used to create a case without images using placeholder. Patient info is entered then click the Create Exam as a Placeholder button. Once case creation is showing successful in Status Log box, click Go to WebPR to request a report.
First Available STAT Override: Update or turn on override to automatically convert cases submitted as STAT First Available to DVMIStat until the designated End Date and End Time. Fallback can be used to automatically revert these override DVMIStat cases back to STAT First Available if not read with in the specified time.
Search for Missing Cases: Search Unknown cases by Patient ID or Patient Name. Your clients will be required to search by patient ID or name and their imaging systems AE Title for security.
Company Administration
Site Doctors: Manage settings for Readers associated with your Company. Readers cannot be added or removed by administrators.
Secondary Delay: Change secondary reader delay settings; time is in minutes.
DVMIStat Reader Information: Only relevant for Companies configured to use DVMIStat (NO or NightOwl). Page displays a list of DVMIStat Readers, Availability, Last DVMIStat Case Read, and their Contact Email.
Billing Code and Display Ordering: View all billing codes associated with your Company. Click and drag the rows to change the display order for your Clients (Users) and/or Readers. Contact DVMInsight Support to add or remove billing codes.
User Management
My Profile: Use to update Company Admin information such as email address and password. To see report/image submission times in your local time zone, click on the Diagnostics tab to select your Time Zone then click Update Record to save changes.
User Admin: Edit or Disable (un-check "Approved for Access") Client (Member) accounts associated with the Company.
SignUp Wizard: Company Admins can sign up new Clients, however it is recommended that all new client set-ups be submitted through DVMInsight Support to ensure image transfer settings are correct.
Dicom Send Addressbook: Add/Edit server information for out of system destinations that will be available on the DICOM Send tab in a Case or Report Detail view.
Productivity
Important: All reports under Productivity converts all dates and times to Eastern Time to keep them in sync with our standard billing period. Test cases are flagged as non-billable.
User Productivity & Report: Total cases and reports per Client in the selected date range.
Billing Export Tool: Case and report details with billing description (i.e. code) that can be exported to an Excel spreadsheet.
Company Statistics & Productivity: Company statistics from the selected date range including total active users that sent exams (cases) vs reports, total report by type and reader, canceled and non-billable case count. Options to export in various formats.
Monthly Billing Files: Billing files are posted online on the 1st of the month and will remain online for future reference. The first folder is your Company number assigned by DVMInsight, and the sub folders are arranged by date (YYYYMMDD). One file shows all cases by clinic, the other shows totals for each reader.
Client Onboarding Report: To see the progress of new Client (User) onboardings.
Tools
Auto-forward Queue: List of images from associated Clients that are forwarding automatically to another server destination, including status.
Programs
Bounce 3 Net Setup: Bounce is a program used to send images from your clients digital software to DVMInsight automatically with a unique AE Title. A license and fee is required for this program and requires assistance from DVMInsight Support.
DVMI Popup Reminder Setup: You and your clients can install this program, at no additional charge, to upload large amounts of files all at once, such as an MR or CT.
Weasis Viewer for Windows: External link to third-party Weasis DICOM medical viewer installation for Windows. The Microsoft developed and supported software allows for easy viewing of case images in DVMI.
Support
Go to Support Site: Shortcut to homepage on dvminsight.net.
Submit a Support Request: Shortcut to "Start a conversation" on dvminsight.net.
Diagnostic File Upload: Upload raw image files for image troubleshooting when directed to do so by DVMInsight Support.
About: Developer information regarding DVMInsight application
Toll Free: Call DVMInsight Support at 866-669-8090
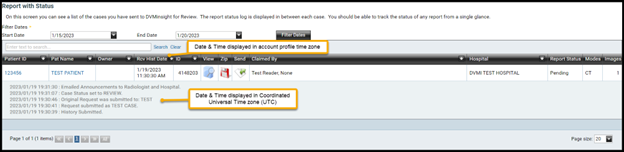
DVMInsight Learning
Comments