Submitting a case for review to your company is a 2-step process on dvminsight.com,
1. Transfer or upload the images to the DVMInsight server.
2. Select on Submit Request in the upper left.
To Request a Report,
1. Next to your case under Cases Needing User Attention, click Request Report. If your case is not available here, Search Unknown Cases by Patient Name or Patient ID and AE Title to claim the case.
2. Complete the Request Form.
On the History tab (all fields are required):
Step 1: Doctor Information
Select the Consultant from your Teleradiology Company or First Available and your Submitting Doctor.
Step 2: Patient Information
Indicate the Number of Images you are submitting for review; click the magnifying glass to preview the first 10 images attached to the case. Confirm or complete all patient information; you only need to provide the age OR date of birth.
Step 3: Patient History
Enter the history for the case.
Step 4: Reference Cases
Any cases created on DVMInsight that match the patient ID will automatically display here OR you can search using another patient ID. Select the case to link the images to this report request.
Step 5: Review Type
Select the review type for your case. If STAT is an option for you, you will be able to check the box next to STAT Read to request this service.
On the Advanced Features tab (all fields are optional):
Step 6: Share Case
Share the case and associated images with a hospital in your company network or with a DVMInsight account. Grant guest access via email with a unique Guest Access Key allowing access for 7 days.
Step 7: Referral Information
If you know in advance that another clinic would like a copy of the report ONLY once completed, complete the referral clinic information.
Step 8: Client Notes
Enter any information here that you would like to provide to the reader but you do not want to show on the final patient report.
Step 9: Multiple Reader Request
Use this to request an additional report from another reader, please check with your company regarding additional fees incurred with this service.
Step 10: Attachments
Use the Open Upload Window to attach other documents, such as lab work results, to the case. There is a 150MB limit per file and total upload limit of 4GB. This feature should not be used to attach images.
3. Click Submit Case for Review, then OK to confirm. Make sure you receive a “Thank you for submitting your case” notification, if any fields on the History form are incomplete you will need to complete them and resubmit for review.

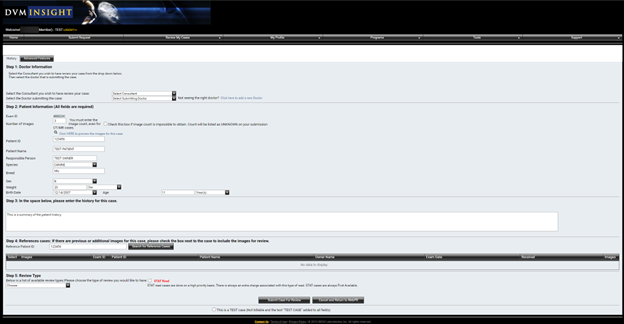
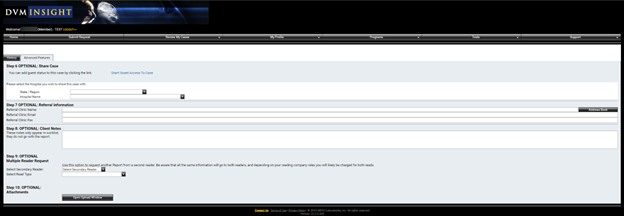

DVMInsight Learning
Comments