Share Case:
- Sends a notification via email to a hospital in your company network or with a DVMInsight account regarding a case shared with them.
- The hospital will log into their own DVMInsight account, select All Exams from the Review My Cases drop down menu, and click on the Cases Shared with You to access it.
- A case can be Shared from the Case Detail page or while submitting a report request. Instructions for each are provided below.
Guest Access:
- Sends a notification via email with a unique Guest Access Key for each case. Guest access allows access to the case details, images, attachments, and report for 7 days.
- Guest Access can be provided on Cases Needing User Attention, while submitting a report request, or from the Case Detail page. Instructions for each are provided below.
To Share a Case,
1. Click Share With from the Submit Request screen if the case is in Needs Attention status,
or Click Share Case from under Patient Information when viewing a case that has been submitted or viewing a case from the Review My Cases tab.
2. Select the Hospital from either drop-down menu options OR enter an Email Address, then click Share This Case.
To Share a case while submitting a report request,
1. Click on the Advanced Features tab,
a. Select the State / Region from the drop-down menu,
b. Select the Hospital Name from the drop-down menu.
2. Return to the History tab and continue completing the report request.
To provide Guest Access,
1. Click Grant Guest next to the case.
2. In the new window, check the Allowed field.
3. Click the Save Changes button ONCE to generate a new Guest Access Key. Please note that each time Save Changes is clicked, a new Guest Access Key will be generated.
4. Click the Send Email button.
5. In the new window, enter the Email Address and Email Message (optional), then click Send Email. Wait for the confirmation page to display before closing the window.
To provide Guest Access while submitting a report request,
1. Click the Advanced Features tab, then the Grant Guest Access To Case link.
2. In the new window, or Case Details page, click the Guest Access tab.
3. In the new window, check the Allowed field.
4. Click the Save Changes button ONCE to generate a new Guest Access Key. Please note that each time Save Changes is clicked, a new Guest Access Key will be generated.
5. Click the Send Email button.
6. In the new window, enter the Email Address and Email Message (optional), then click Send Email. Wait for the confirmation page to display before closing the window.
To provide Guest Access from the Case Detail page,
1. Find the case you would like to provide guest access to and click the Patient Name or Patient ID link.
2. On the Case Details page, click the Guest Access tab.
3. In the new window, check the Allowed field.
4. Click the Save Changes button ONCE to generate a new Guest Access Key. Please note that each time Save Changes is clicked, a new Guest Access Key will be generated.
5. Click the Send Email button.
6. In the new window, enter the Email Address and Email Message (optional), then click Send Email. Wait for the confirmation page to display before closing the window.



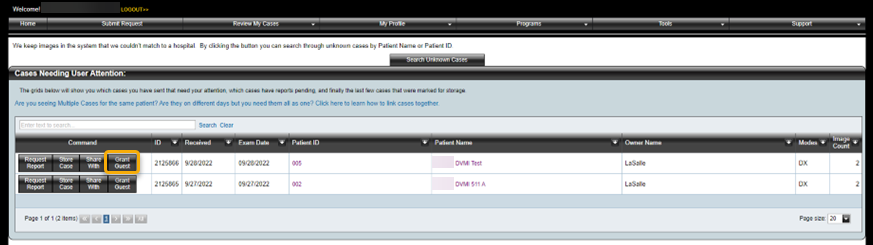
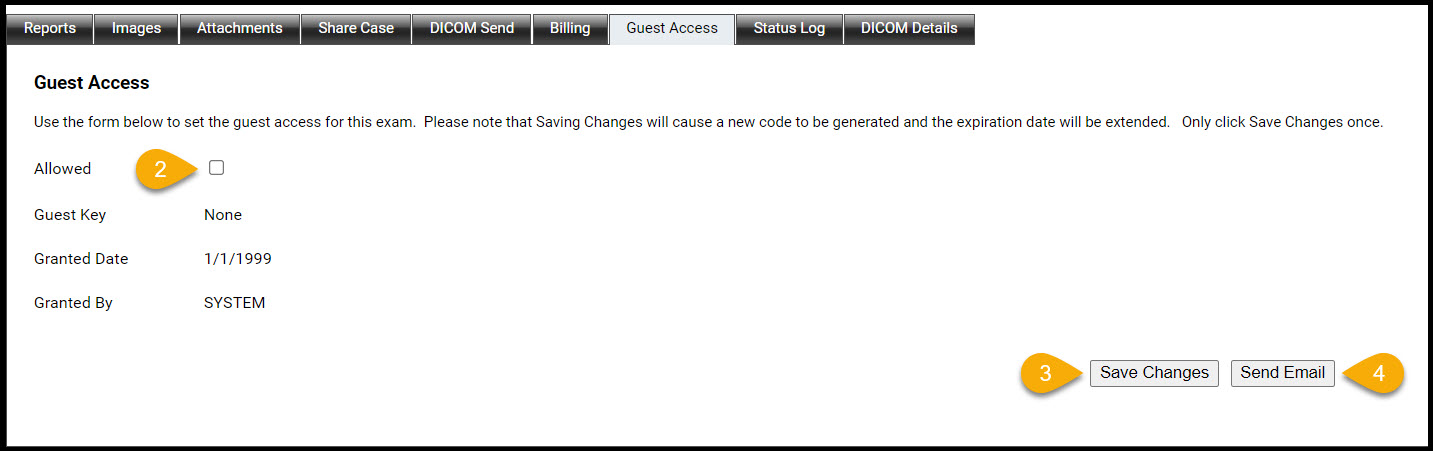
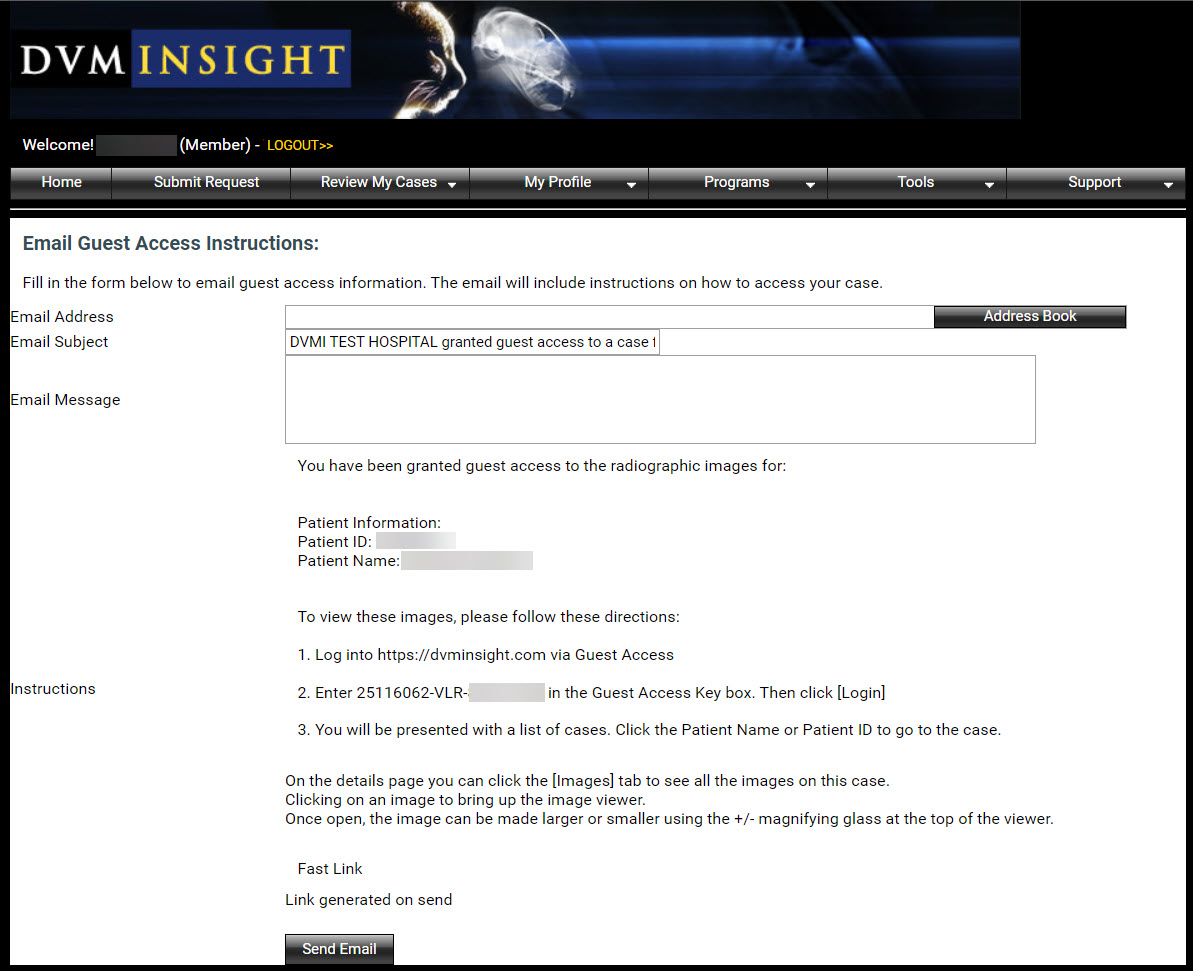
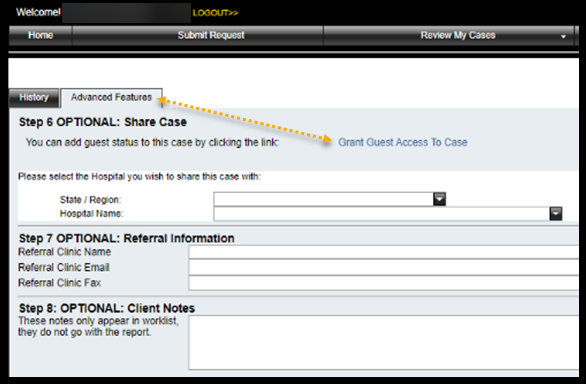
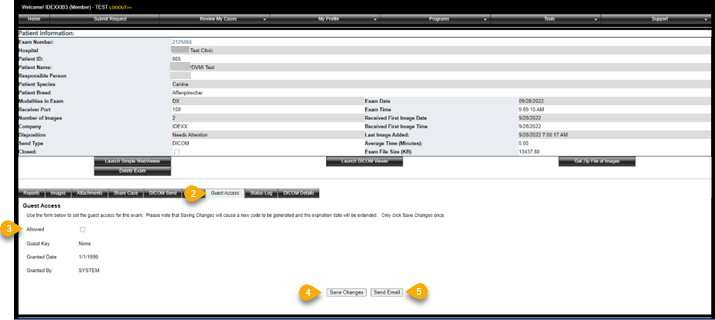
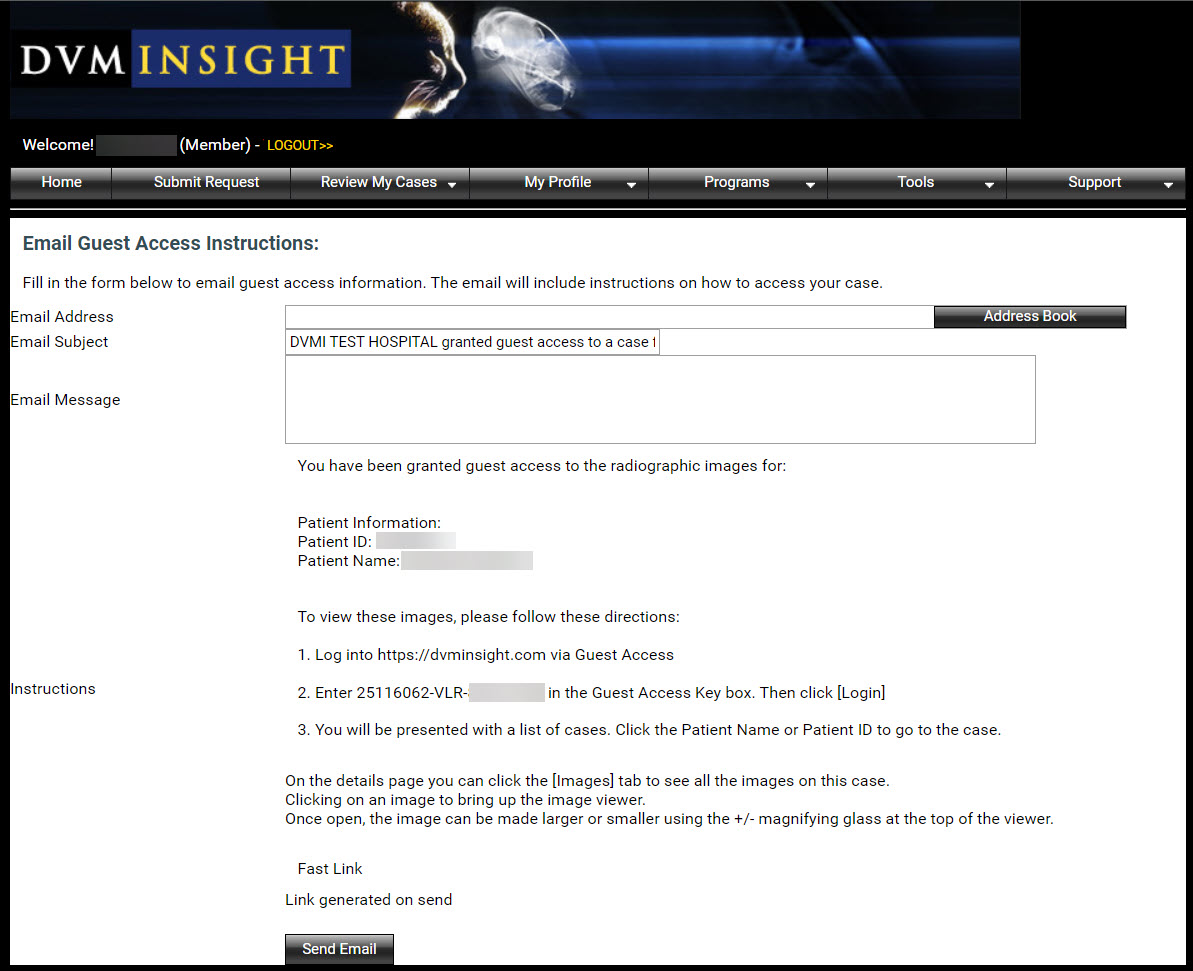
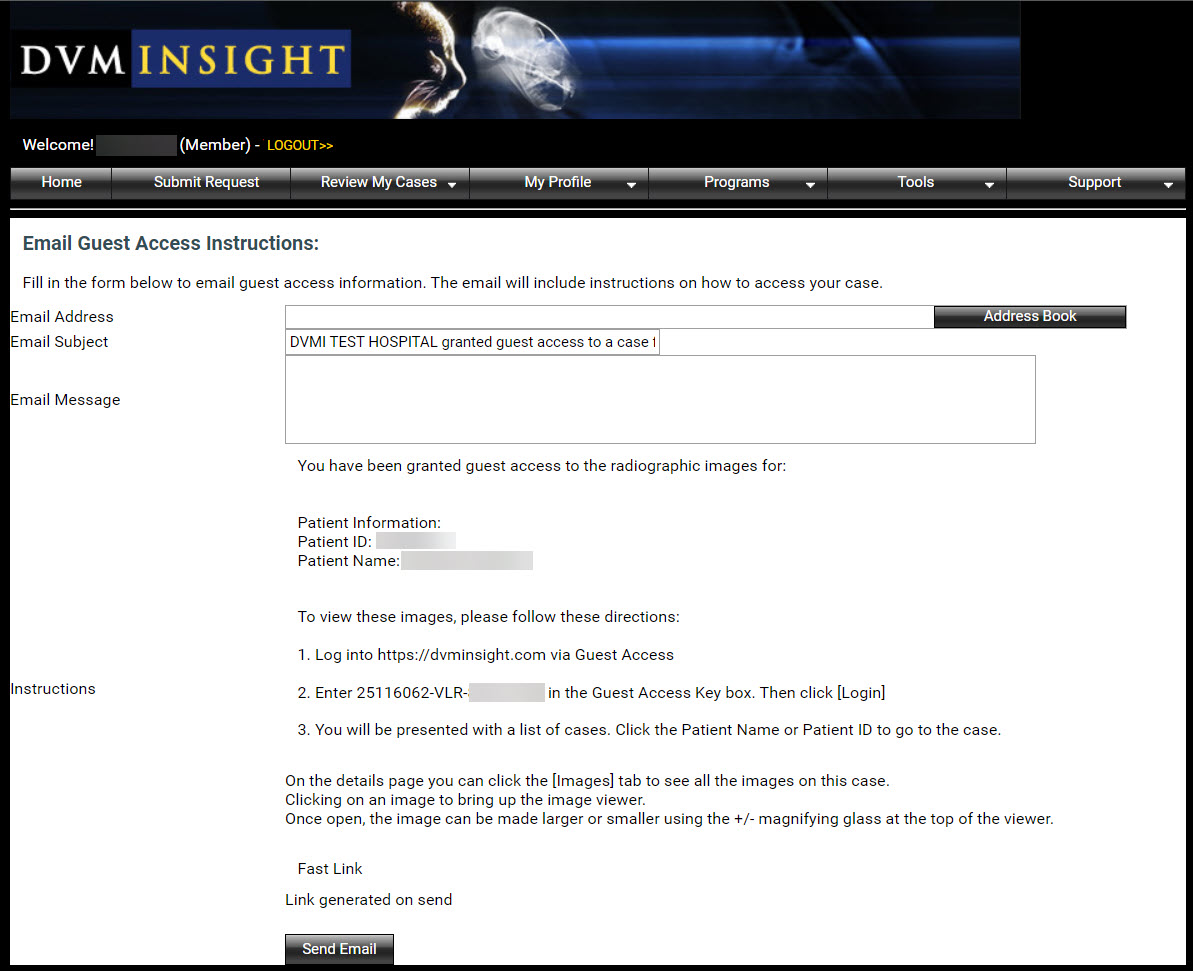
DVMInsight Learning
Comments