DVMInsight Readers using a Mac (iOS) computer can access the WebRadWorklist to report cases and have images available in their compatible viewer, such as Osirix or Osirix Lite.
- We recommend accessing the Web RADWorklist using Google Chrome or Microsoft Edge to prevent issues with functionality. You will use the WebRadWorklist to access cases and write reports.
- To access case images with a viewer for Mac (iOS), we recommend setting up the viewer to access our server directly using Query/Retrieve (QR). When you have cases to be read, you will download them from your viewer.
Setting Up Query/Retrieve in your DVMInsight Reader Profile
1. Locate your viewer AE Title, it is required for setup within the WebRadWorklist in order to allow the viewer to talk to our servers.
If your AE Title needs to be adjusted it should be something unique to you. It is very important to avoid a generic name like AE_TITLE, but more identifiable than your Radiologist name/Randomly created name.
2. Use the RadPortal to add the unique AE Title to your Reader profile. Note that the DVMI system will not allow you to add an AE Title that is already in use.
a. Navigate to Profile Management.
b. Select My Profile.
c. Click Reader Contact Information.
d. Under QR AE, enter your AE title exactly as it appears in the viewer (case sensitive).
e. Click Add QR Source to Save.
Setting Up your Viewer for Query/Retrieve
Specific instructions are dependent on the viewer you are using. In general, you will set up 2 server locations, entries, or nodes to retrieve images.
1. Input the following 2 new locations, entries, or nodes:
|
IP: dicomqr.dvminsight.com Port: 4001 AE: DVMWORKLIST Description: Worklist QR |
IP: dicomqr.dvminsight.com Port: 4000 AE: DVMINSIGHTQR Description: PACS QR |
2. On both new locations, entries, or nodes,
a. Set the Retrieve method to C-Get only.
b. Set the quality to JPG Lossless.
Accessing Claimed Case Images
To download images for the cases you have yet to write,
1. Query and Retrieve from the node: DVMWORKLIST, WORKLIST QR (4001). This will return results within the date range specified that are images for reports you have not confirmed.
2. Reports of the status Pending, Preliminary and Draft will show.
Viewing All Cases and Confirmed Cases from DVMInsight
Note: If you’re looking to download images to issue an Addendum or looking for additional images for a patient that wasn’t linked to the report, you will want to Query/Retrieve via the following process.
To view all cases and confirmed cases,
1. Query and Retrieve from the node: PACS QR, DVMINSIGHTQR (4000). Adjusting the date range, and/or searching by Patient Name or Patient ID, to locate additional images may be helpful as the search is limited to 1000 results.
2. Reports of the status Final or Addendum will show.
If you need further assistance in setting up or using Query/Retrieve with DVMInsight, please contact DVMInsight Support.
At DVMInsight, we recommend all Readers purchase a viewing program with a service contract. Our support team can provide basic support for issues encountered with non-IDEXX products and would direct you to contact viewer support according to your service agreement.
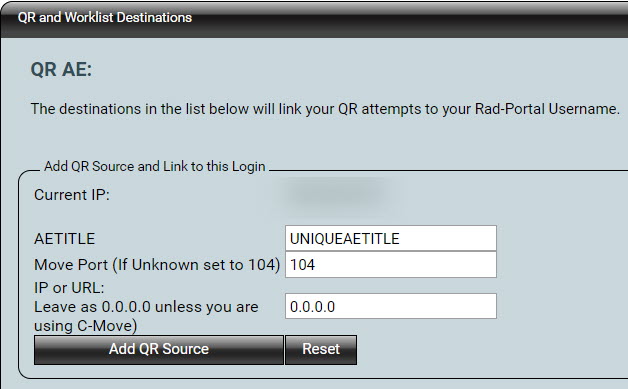
DVMInsight Support Team
Comments