About the DVMI Downloader
The DVMI Downloader is software that downloads images associated with cases in your worklist to your local computer.
A user can have the downloader installed on multiple machines but only one downloader can be active at a time. The last downloader to log in is automatically selected at the active downloader. If you move from computer to computer, you may need to logout and login to get the current downloader set as the “active” downloader.
Check your DVMI Downloader Version
If you already have the DVMI Downloader installed with a version lower than 23.1, you will need to uninstall that version before installing the new version.
To check the version of your DVMI Downloader,
1. Open the DVMI Downloader program from the Hidden Icons taskbar menu.
2. The version is displayed in the heading of the DVMI Downloader login window.
Uninstalling the DVMI Downloader
Uninstalling a Windows program depends on the version of Windows you are using.
- Search “uninstall” from the Windows Start menu or navigate to the Programs or Apps menu.
- Select DVMI Downloader from the list of Programs or Apps.
- Click the uninstall button under the selected program or app.
Installing the DVMI Downloader
1. Select DVMI Downloader from the Downloads menu.
2. If prompted, click Open then click Install.
3. Once installed, the DVMI Downloader program will open. Enter your DVMInsight User name and Password, then click Login.
4. Upon login or future computer start up, the DVMI Downloader will automatically launch and minimize to the Hidden Icons taskbar menu.
Configuring the DVMI Downloader
1. Right-click on the DVMI Downloader icon in the Hidden Icons taskbar menu. The following options will display,
Download Speed: Select number of downloads based on internet download speed; options include 2, 5, or 10.
Open Login UI: Opens the DVMI Downloader Login menu with other options including the Help menu.
Open Additional Downloader Settings: Opens settings for image download location, downloader nickname, and options to enable RadBounce and AutoStart.
Open Images Folder: Opens the local folder location of downloaded images.
Open Send Queue: Options the local Send Queue folder location with logs if sending images to another server location.
Exit: Exits and closes the DVMI Downloader.
2. Select Open Additional Downloader Settings.
3. Check the box to enable AutoStart Program.
- If you have RadBounce installed and configured, check the box to Use RadBounce. Refer to the Installing & Configuring RadBounce knowledge article for more information.
- Enable Show alerts for download start/end to display the download progress messages.
4. Once settings are adjusted to your preference, click Save Settings.


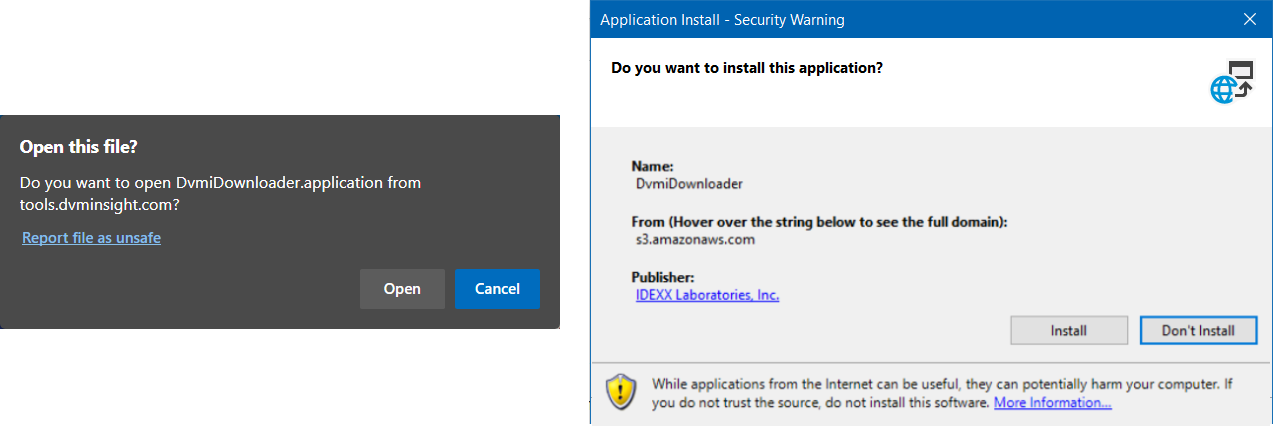
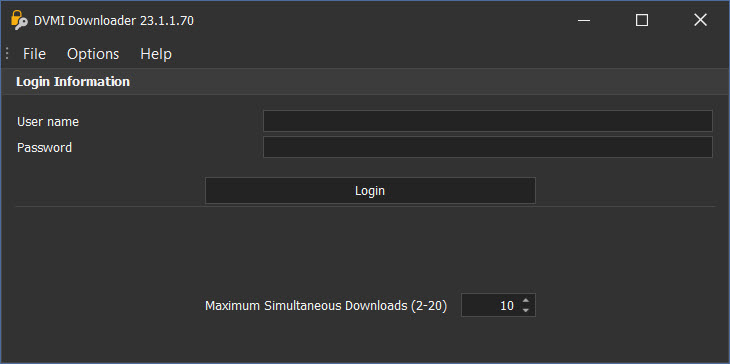
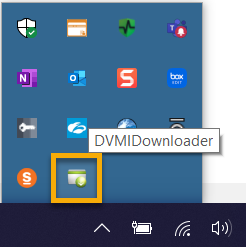
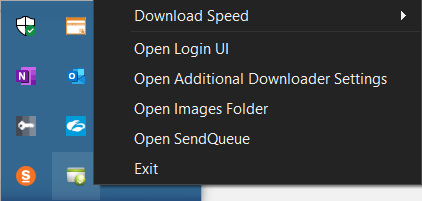
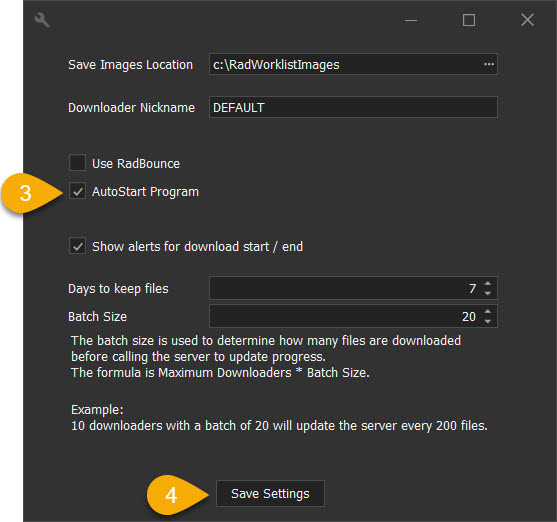
DVMInsight Learning
Comments