If you have not done so already, install and configure the DVMI Downloader prior to reviewing the processes below.
Requirements
- The DVMI Downloader was designed for a Windows operating-system and tested on Windows 10.
- The WebRadWorklist is optimized for use with Google Chrome and Microsoft Edge browsers. Using other browsers may impact functionality and performance.
Getting Started
1. Launch or confirm the DVMI Downloader has launched via AutoStart. Once the DVMI Downloader has launched, it will be minimized and accessible in the Hidden Icons taskbar menu.
2. Log into your DVMInsight RadPortal account.
3. Select WebRadWorklist from the Productivity drop-down menu.
4. Claim cases to your Worklist so you can download the images.
Downloading Images
To download images for a single case, click the download icon next to the case.
To download images for multiple cases, check the box next to the cases for download, then click the Download Images button.
To access the DVMI Downloader image folder,
- Double-click on the DVMI Downloader icon, or
- Right-click on the DVMI Downloader icon and select Open Images Folder, or
- Navigate to the RadWorklistImages folder on the C: drive.
Images are organized in the reports folder according to Report ID.
Images can be manually opened in your preferred viewer or you can use RadBounce to automatically move images to the viewer. Refer to the Installation and Configuration of RadBounce for more information.


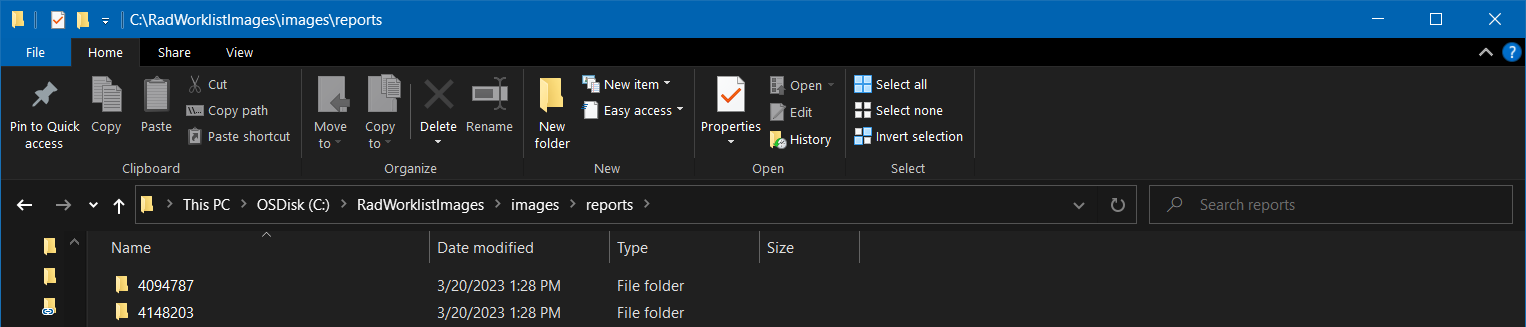
DVMInsight Learning
Comments